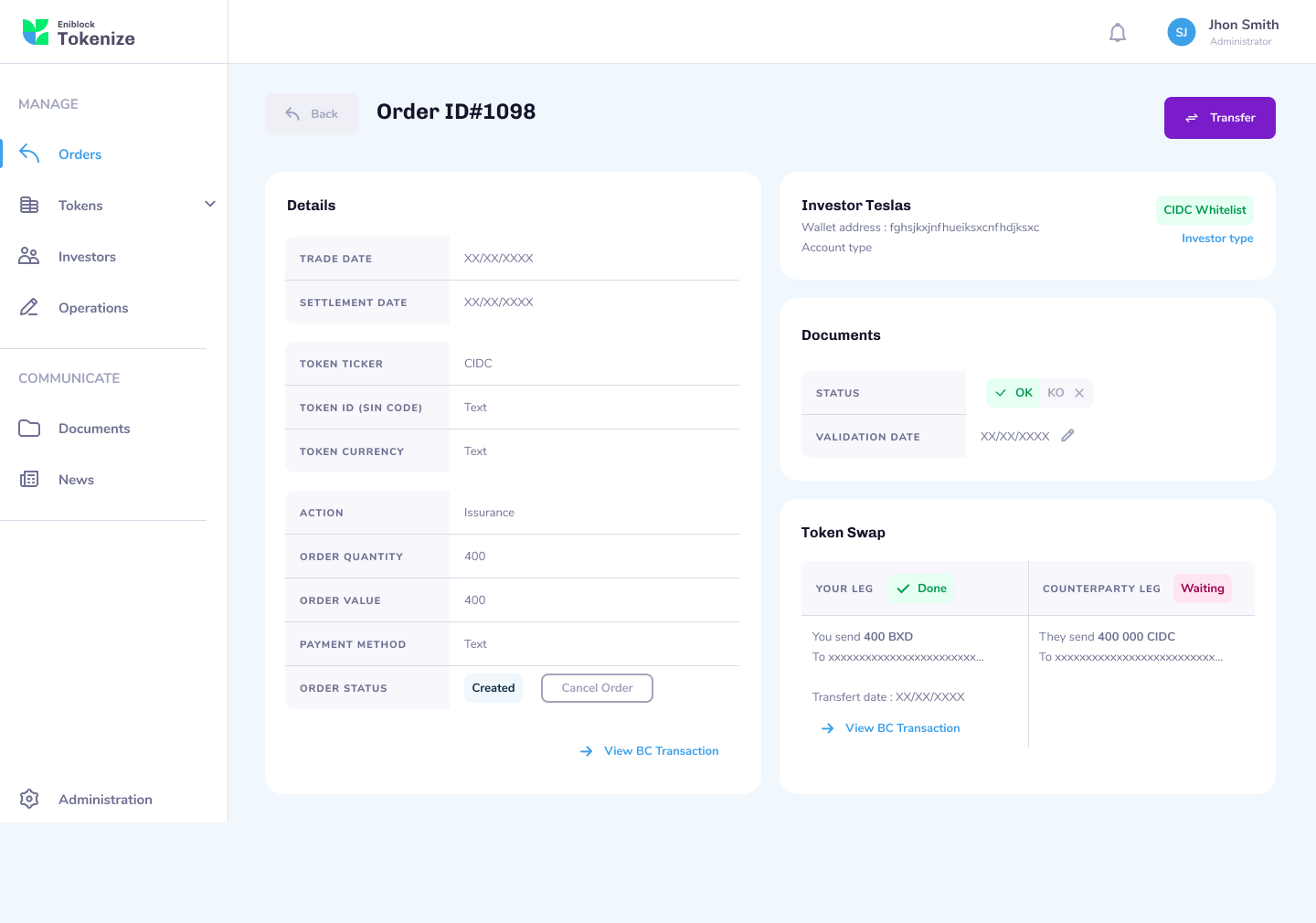Orders
Eniblock Tokenize allows you to streamline your entire Order workflow on the Primary Market, from creation to settlement, with onchain and offchain activities. In particular you can:
Create a new Order on an Investor’s behalf
View all Orders' history and search for an Order
Get all details about an Order (trade conditions, Order status, etc.)
Check or update the Order payment
Execute the Order settlement
Cancel an Order
1. Consult history & search Order
On the Orders section you can consult & filter by account, date, status and Token name. Select the filter you want to apply by clicking on it.
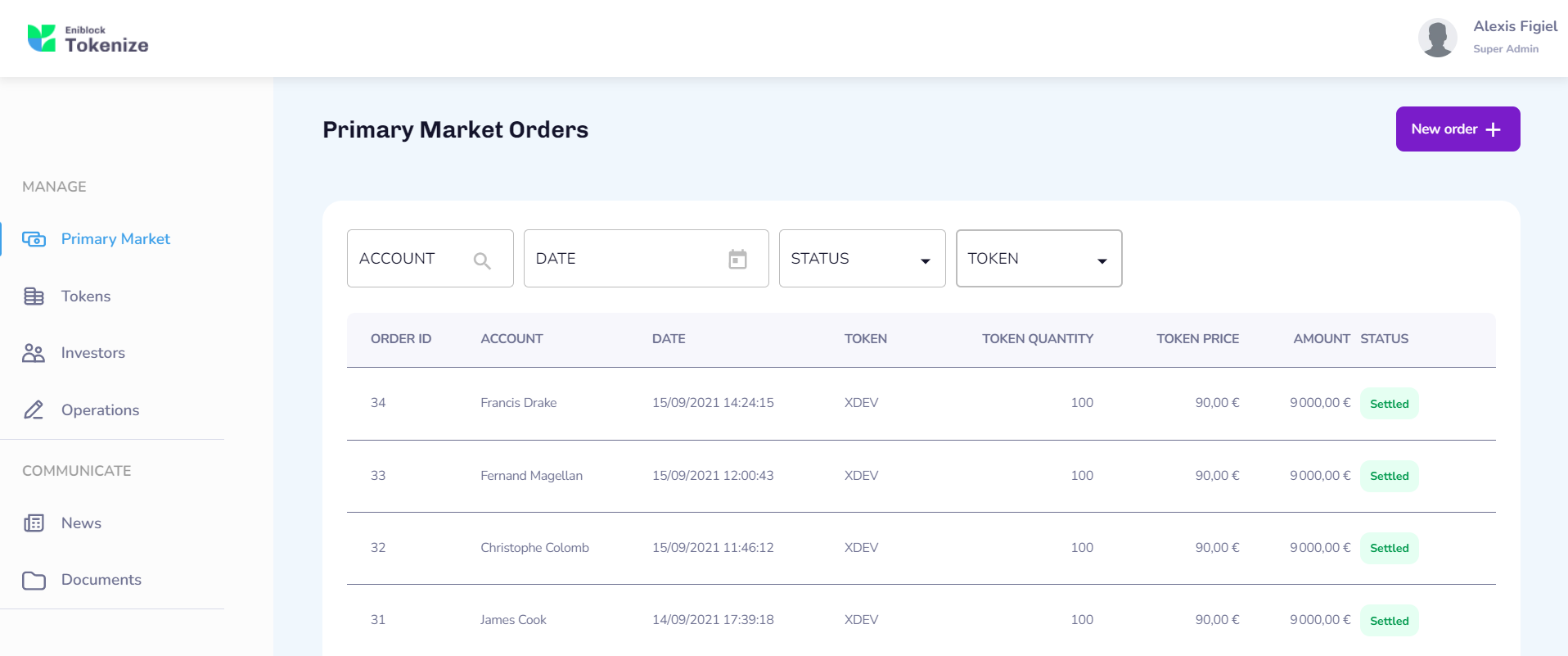
On the screen above you find the following information for each Order:
Information | Description |
|---|---|
Order ID | Unique identification number for the order |
Account | Counter-party Investor's account name |
Date | Date on which the order was created |
Token | Ticker symbol of the token |
Token Quantity | Quantity of token purchased or sold |
Token Price | Price of the token at the time the order was created |
Amount | Amount in euros of the Order. The value is determined by multiplying the Token Price and the Token Quantity |
State of progress of an Order. You will find below the description of the different Order status |
2. Create a new Order
Click on New Order + on the Primary Market section.
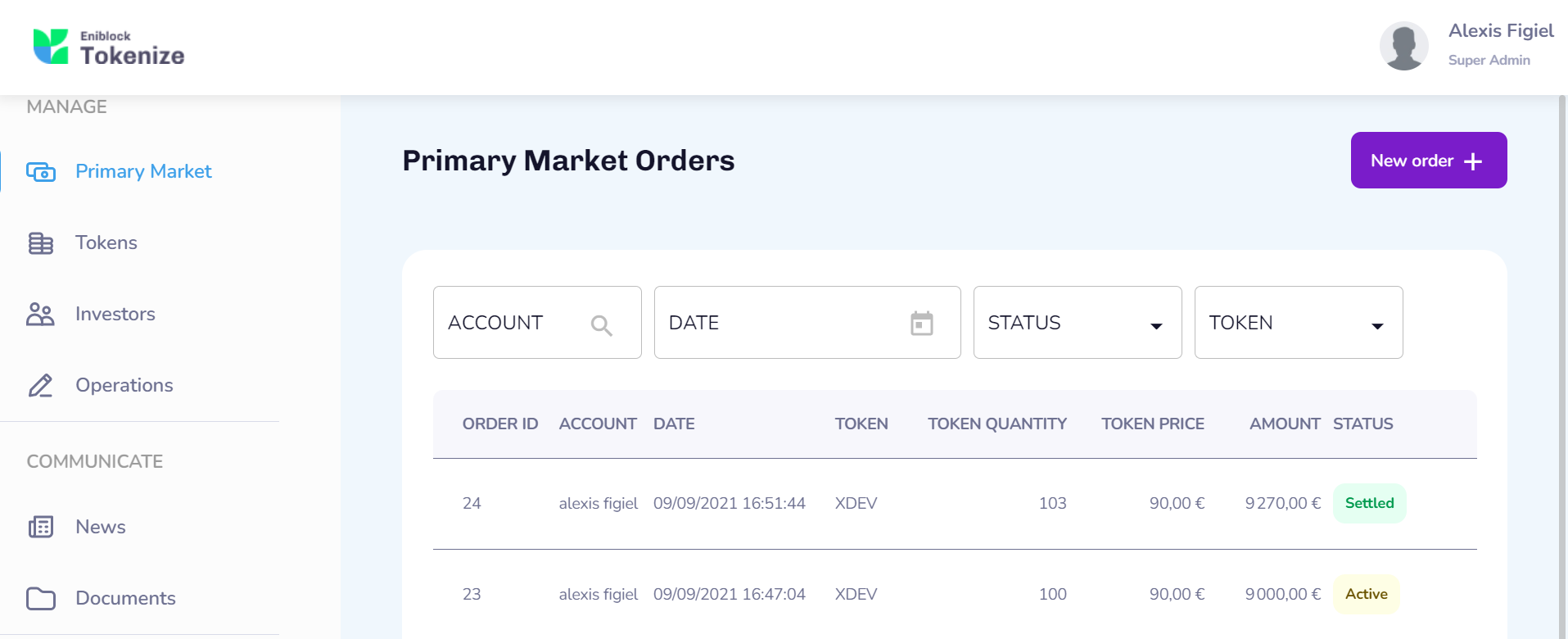
2.1. Define Order conditions
After clicking on New Order + the Order Conditions” window will pop-up.
Click on Issuance if you want to emit tokens, or Buyback if you want to buy back, from an Investor, tokens you have emitted
Select the Token name from the drop down menu
On Token Quantity indicate how many tokens you want to issue or buyback
As Settlement date enter the deadline for the Order settlement. At the indicated date the buyer must have made the payment to the seller, and the seller delivered the assets to the buyer. When creating an order this date corresponds to a target date
As Expiration date enter the deadline for the Order Expiration. (Must be on or after the settlement date)
If you click on cancel all the information will be deleted, and you will land on the Orders section.
Click Next to validate the Order conditions (it will only be active once all the necessary information has been filled) after which you can input counter-party information
2.2. Select a counter-party
When selecting an Investor from the drop down menu, it will be shown if it is whitelisted or blacklisted for that Token, and other details such as its account name, country, type of legal entity, etc.
2.3. Payment methods
Here you define the preferred payment method for this order.
2.3.1. Wire Transfer
Using this method implies that the issuance or payback payment will be done with a regular wire transfer (outside of this platform). Later on, you will need to confirm the payment on the corresponding Order Details page.
2.3.2. Token Swap
Using this method implies that the order will be settled by an exchange of tokens. For doing so, at this point you have to indicate which is the token pair that will be involved on the token swap. Based on the token pair prices, the platform calculates the quantity of the pairing Token to execute the exchange.
Once Token swap is selected as payment method you the details of your Token Account Wallet will be shown.
For an Issuance, you can directly mint your Tokens on the investor wallet.
For a Buyback, be sure of having a sufficient amount of the exchange token on your Token Account Wallet.
Tip: Check the Token Account Wallet balance by clicking on it.
2.4. Order confirmation
Please carefully review the recapitulation of your entries. Make modifications if necessary by going back to the corresponding section. Confirm the Order once you are ready.
Once you confirm the Order it will be created and a pop-up window will give you the Order reference number
3. Manage an Order
3.1. Order details
Click on the line of the Order you want to consult on the Orders history table.
The Order details page looks like the page below, and provides you with specific details on Orders:
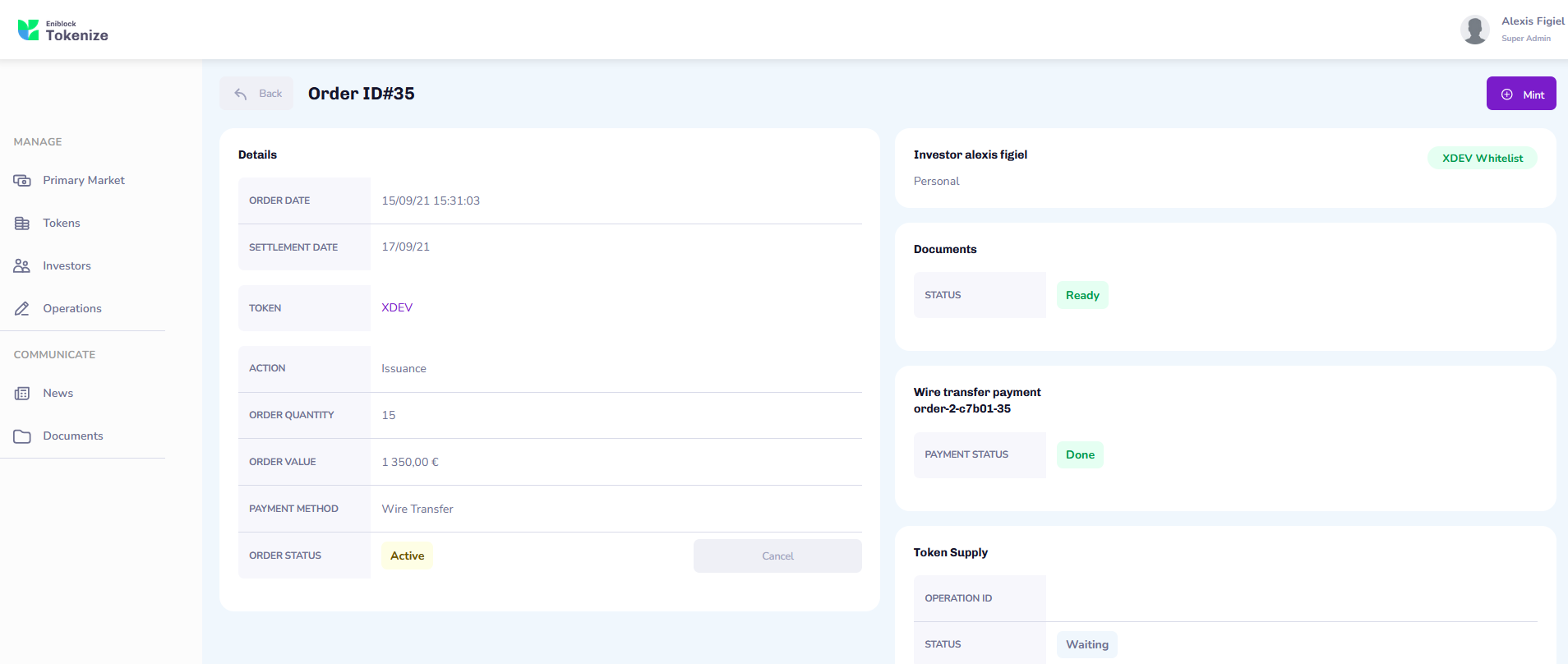
Information concerning the Order is organized in the following cards:
3.1.1. Order Details card
Details | Description |
|---|---|
Order date | Date on which the Order is created |
Settlement date | <span dir="">Date on which the Order is settled</span> (after settlement) or target settlement date (before settlement) |
Expiration date | Final date on which the Order is valid. After that time, the Order status is canceled |
Token Ticker | Underlying Token symbol |
Token ID | Token identification number |
Token currency | Base currency of the Token |
Action | Action of the Order : Issuance or Buyback |
Order quantity | Quantity of Token purchased or sold |
Order value | Euro amount of the Order. It is calculated by multiplying the Order Quantity by the Token Primary Market Price. |
Payment method | Mean of payment for the Order: Wire Transfer or Token Swap |
Order status | State of progress of the Order |
Notes The information provided may change depending on the type of Order
3.1.1.1 Cancel an Order
You can cancel the Order by clicking on Cancel Order on the bottom of the Order details card.
Only Orders with a status different than settled can be canceled
3.1.2. Investor card
Investor's useful information, including if they are whitelisted or blacklisted for this token.
3.1.3. Documents card
The Documents status is by default 'not ready', meaning that some documents may still be missing or not signed. You can manage these documents for this order on this same card.
Tip You can also manage documents, on the Documents menu on the left.
Set the status to “ready”, when all the necessary documents and signatures have been collected.
3.1.4. Payment card
3.1.4.1. Wire Transfer Payment
In a Wire Transfer payment, the payment is executed outside of this platform as a regular wire transfer. Thus, when an order is paid, please indicate so by changing here the status to Paid and entering the payment date.
By default the Payment status is set to Waiting.
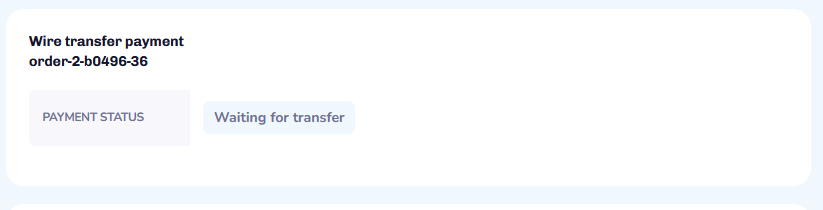
**Once the payment status is paid, and the documents status ready, the Order status becomes Active and you will be able to execute the order.
For Issuance orders you will Mint tokens for the investor
For Buyback orders you will Burn tokens from the investor
The corresponding button will appear on the screen's top right, and will only be actionable when the Order's status is Active
Check the status of the settlement execution (Mint or Burn) on the Token supply card.
Token supply status | Description |
|---|---|
Waiting | -default status- when the execution of the Token settlement has not been initiated. In the case of a Wire Transfer payment, it means the “Mint”or “Burn” Operation has not been launched yet, or is awaiting complement administrators signatures (Operation Status = ReqSig”) |
Pending | the “Mint”or “Burn” Operation has been launched and is awaiting confirmation on the blockchain |
Done | the “Mint”or “Burn” Operation has been confirmed on the blockchain |
To know more about the Order settlement status go to Operation Status page
3.1.4.2. Token swap settlement
As seen in Payment method: Token swap, when using this method the order is settled with a token exchange.
Once the documents status ready, the Order status becomes Active and you will be able to execute the order, by performing the Transfer of the respective token pair.
A Transfer button will appear on the screen's top right, and will only be actionable when the Order's status is Active.
The token swap will start when you click on this button, launching two token transfers:
Your leg : this is the transfer of tokens from your wallet to the other party's wallet
Counter-party leg : this is the transfer of tokens from the other party's wallet to your wallet
These 2 token transfers have independent statuses, but them have the same meaning for both. For a Token swap to be complete both legs' statuses must be on Done
Token swap status | Description |
|---|---|
Waiting | -Default status- the execution of the Token settlement has not been initiated. In the case of a Token Swap, it means the “Transfer” Operation has not been launched yet, or is awaiting complement administrators signatures (Operation Status = ReqSig) |
Pending | once the “Transfer” Operation has been launched and is awaiting confirmation on the blockchain (Operation Status = “Pending”) |
Done | the “Transfer” Operation has been confirmed on the blockchain |