Manage Listings
Overview
Once your Assets are configured correctly and in Ready status, they can be incorporated into Listings for End-users to buy on your Marketplace.
This can be done from the Listings page as described below.
This can also be done directly from the Asset’s information page
The Listings module displays all your Listings on your Primary Market and on your Secondary Market:
Primary Market: Listings you have created and are being sold for the first time on your marketplace
Secondary Market: Listings which have already been purchased by a customer on your marketplace and are being sold by the buyer to another customer
The Listings module enables you to:
View and manage your Primary Market and Secondary Market Listings
Accessed via the Listings submenu
Create New Listings
Track Transactions and Orders placed on your Listings
View Listings
To view your Listings:
Click on Listings in the navigation panel at left
Select your choice in the Primary Market/Secondary Market submenu
The Listings module displays all your Listings on your Primary Market and on your Secondary Market:
Primary Market: Listings you have created and are being sold for the first time on your marketplace
Secondary Market: Listings which have already been purchased by a customer on your marketplace and are being sold by the buyer to another customer
At a glance you can see:
Which of your listings are already active on the End-user marketplace
Which are about to become active, and
Which are no longer active.
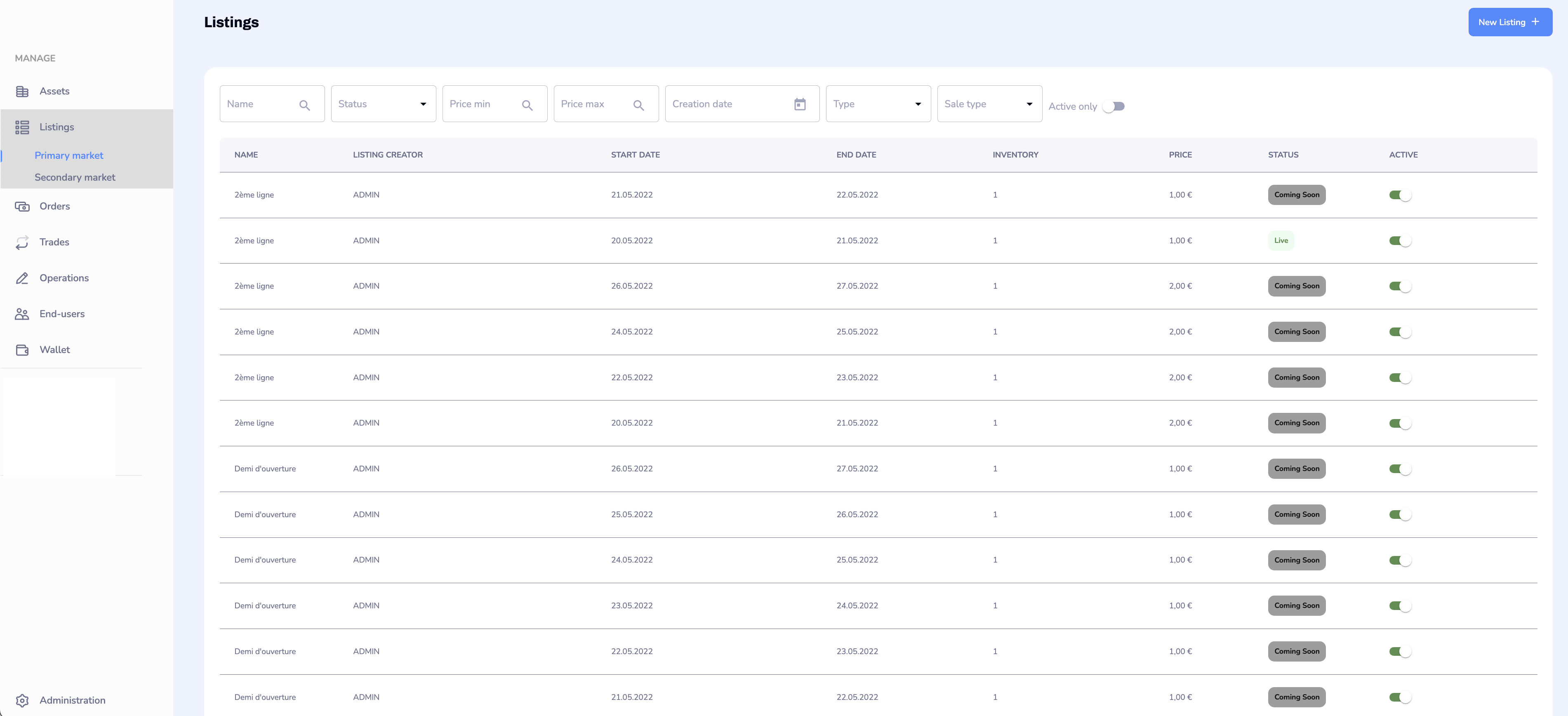
The list displays the following information:
Information | Description |
|---|---|
Listing Name | Name of the Listing |
Underlying Asset | Simple Listing |
Start Date | Starting Date of the Sale |
End Date | Closing Date for the Sale |
Inventory | Quantity of sales you can make based on the Inventory of the underlying Assets |
Price | Price of Sale |
Status | Current state in the Lifecycle of the Listing:
|
Active | Select whether or not the Listing is visible on the End-user Platform You can use this feature to deactivate a live listing in case you detect an anomaly or error |
Search Listings

Use the Search Bar above the List to filter the table. You can enter data or select menu options in the following fields to filter results:
Name: Filter list by Listing Name in part or in Full
Filter by Listing Status: select all Listings in either Coming Soon, Live or Closed Status
Enter a Minimum or Maximum Price to filter all matches
Filter by Listing Type (Simple Listing, Simple Bundle or Random Bundle)
Select Sale Type: all Listings in English Auctions or Fixed Price sales ( NEW IN 2.11)
Toggle Active on or off: Filter by Active/Inactive Listings
Create New Listing
You can create a new Listing from the Listings page.
Click on New Listing + at top-right
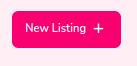
In the resulting prompt screen, choose Simple Listing to create a Listing containing a Single Asset
Click Create to confirm your choice and open the Create Simple Listing screen
Fill-in General Information
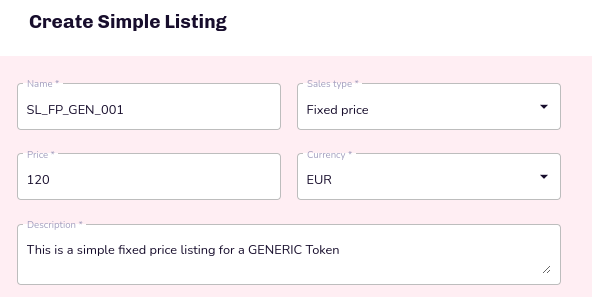
Enter your desired Listing Name
Tip: keep this short and clear
Select Sale Type from the drop-down menu:
Note: Two sales type are available : Fixed price listing or English Auction listing
Select a Currency (EUR) and a Starting Price for your Auction listing or a single price for your Fixed price Listing
Enter a Description for your Listing in the corresponding free form text field
Date & Time for Auction Listing
Two conditions must be respected for Auction Listing :
1) Listing period must not exceed 167 hours (7 days minus 1 hour)
2) The period must be more than 1 hour
To Enter Start and End Dates and Times for your Listing’s Auction:
Click on Calendar and in the Start Date field then on the clock in the Time field at right
Click on AM/PM (A) as appropriate then drag the Hour Hand (B) onto your desired hour
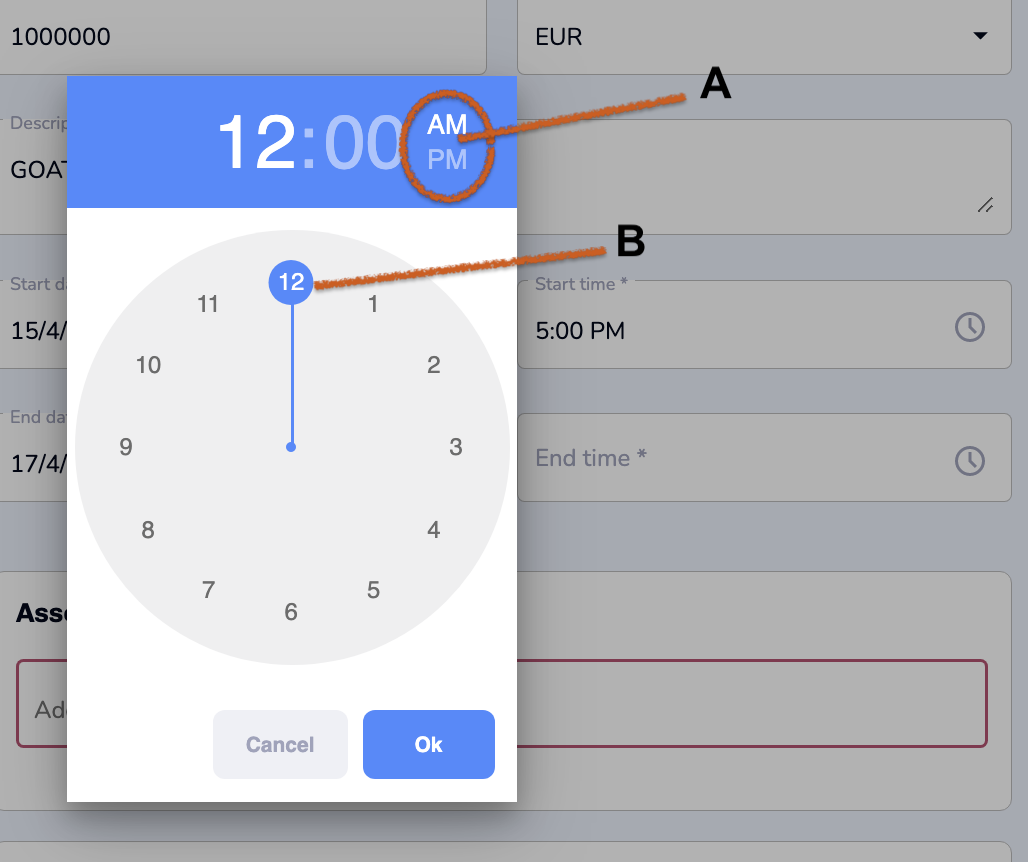
Once you release the Hour Hand, it automatically toggles to a Minute Hand
Drag the Minute Hand as desired and click OK
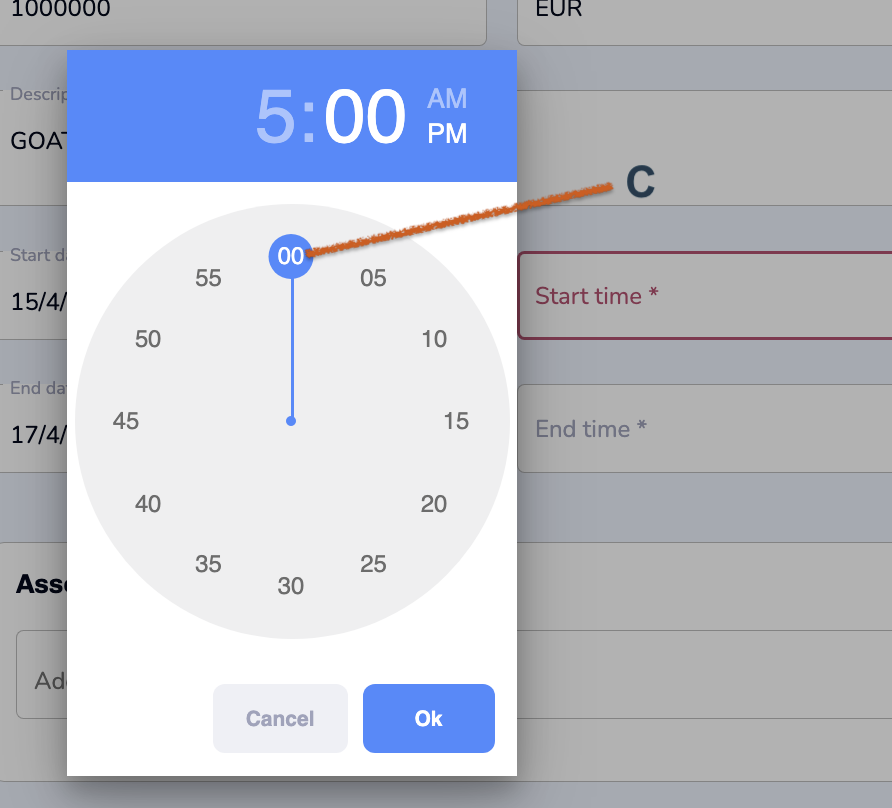
Date & Time for Fixed price Listing - NEW IN 2.11
The listing period for fixed price listing cannot be less than 1 day and not more than 1 year.
Add Asset
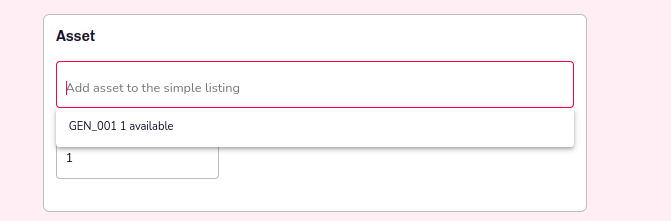
In the Asset section, click the Add Asset field
Select an available Asset from the drop-down list
You can only add one asset to a Simple Listing
Check or Update Content
The Content of your Asset is automatically displayed for your Listing in the Content field.
If you wish to change it and display another image for your Listing:
Click on the trash can icon at top of the image
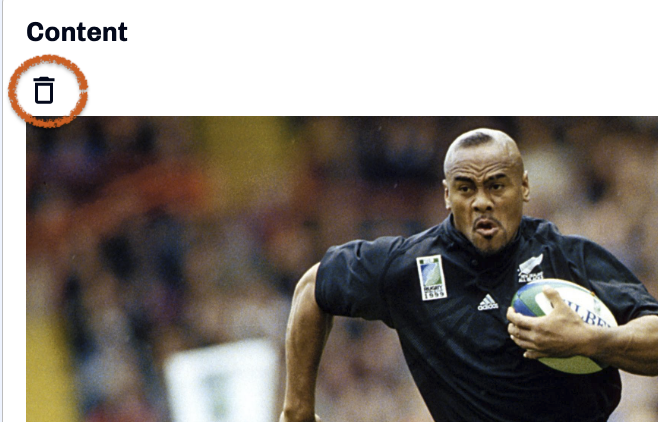
Click to Drag & Drop or browse your system for the Content
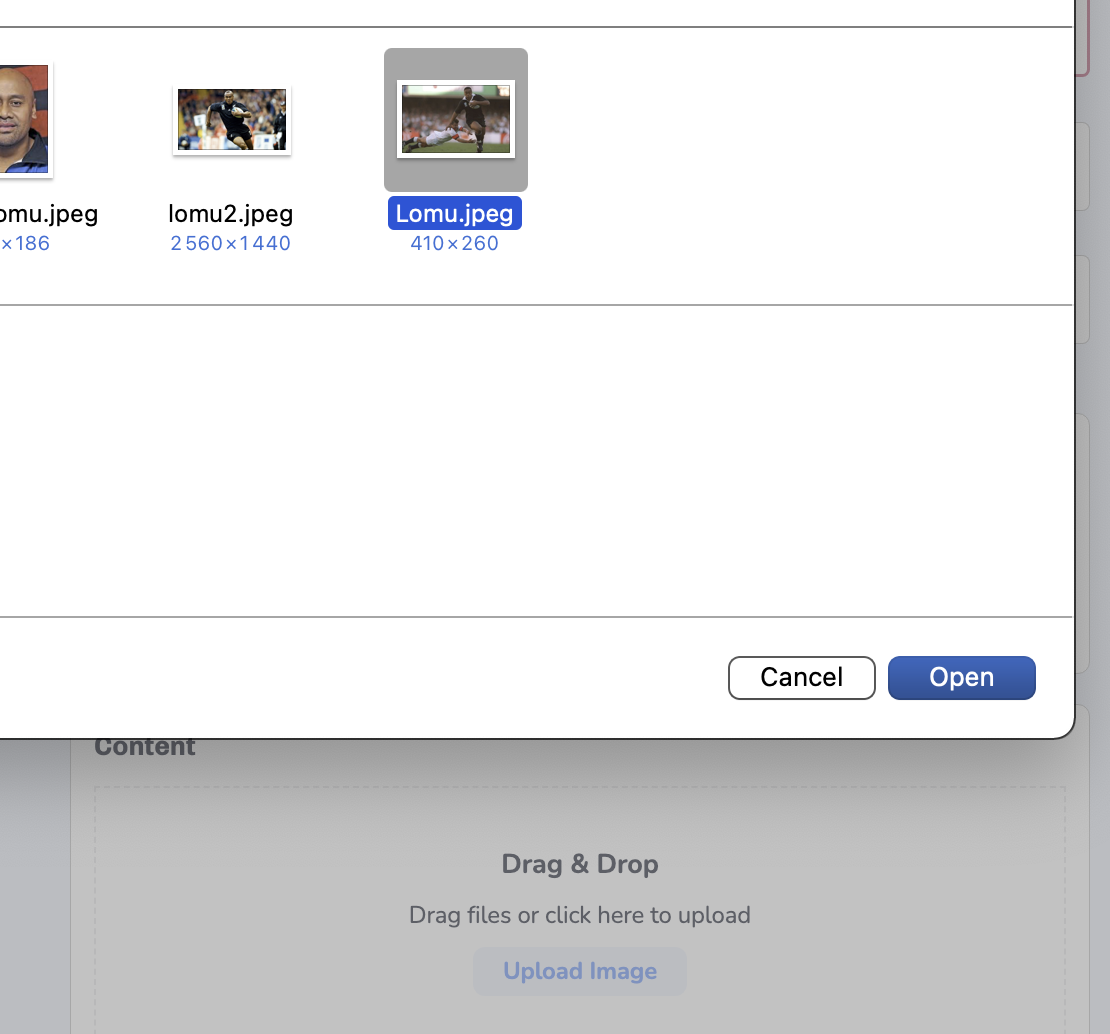
Click Save
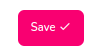
When you save your Listing it will be displayed
Update or Modify Listing
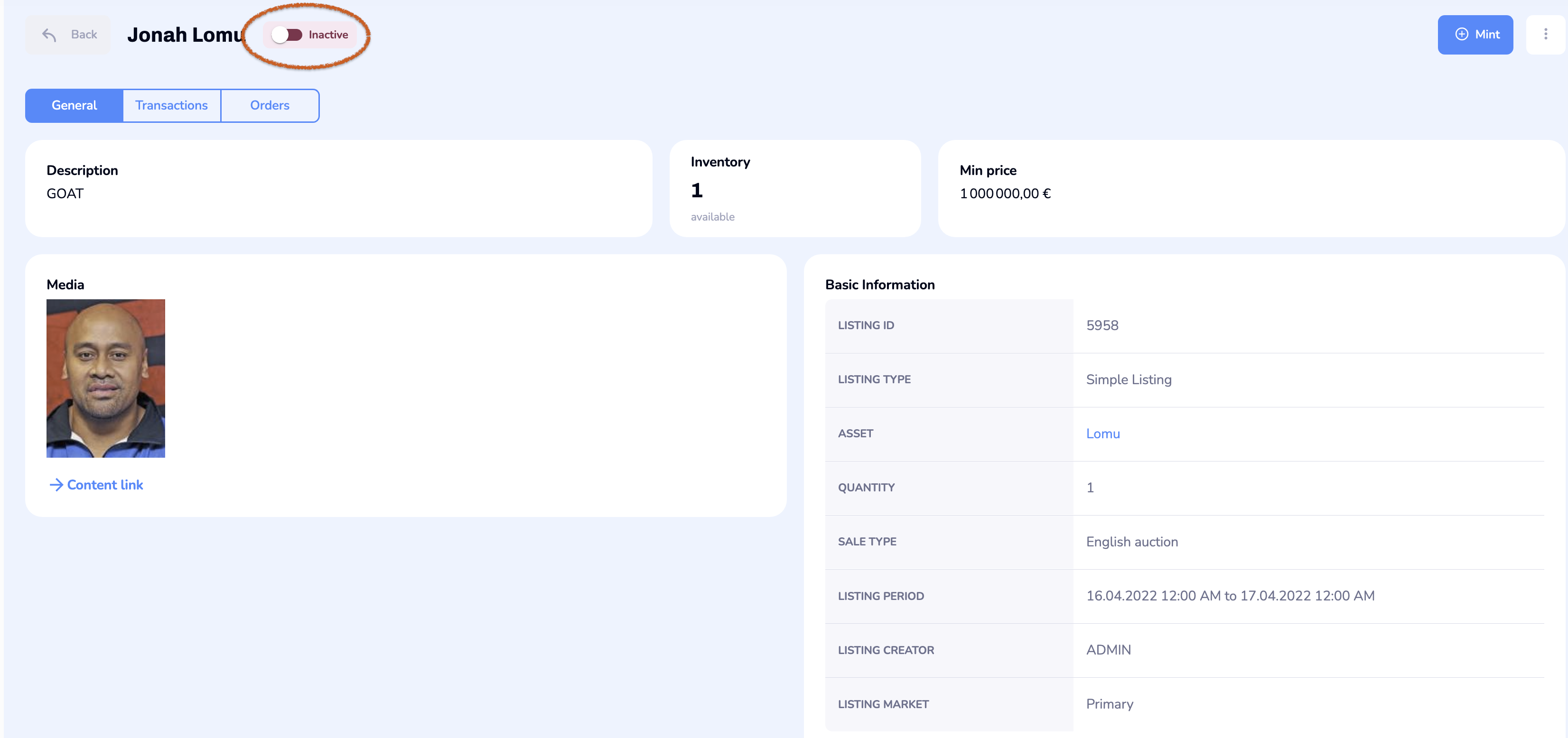
In case you need to make any changes:
If your Listing is already Live, you will need to go through the Create a New Listing process once again
If your Listing is still in Coming Soon Status:
Click on the 3 vertical dots menu at top-right next to the Mint button, then
Update Listing
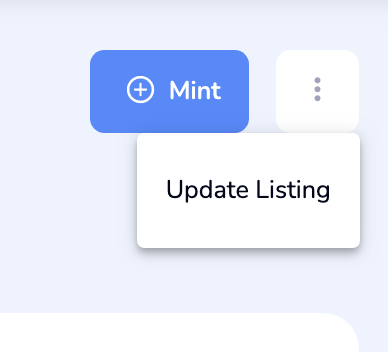
Make any necessary changes and Save
Mint Listing - Giveaway
By default, NFT are minted automatically as soon as the Listing is purchased and closed.
Minting can also be performed manually by the Administrator as described below.
To do so, you must be sure that the inventory available is greater than 0.
The ability for an Admin to mint directly from the listings is generally used in order to proceed with a Giveaway. This notion refers to an Issuer minting an Asset for free directly into an end-user's wallet. Specifically, a giveaway occurs when the Issuer mints an asset that has been listed in the primary market and has not been sold.
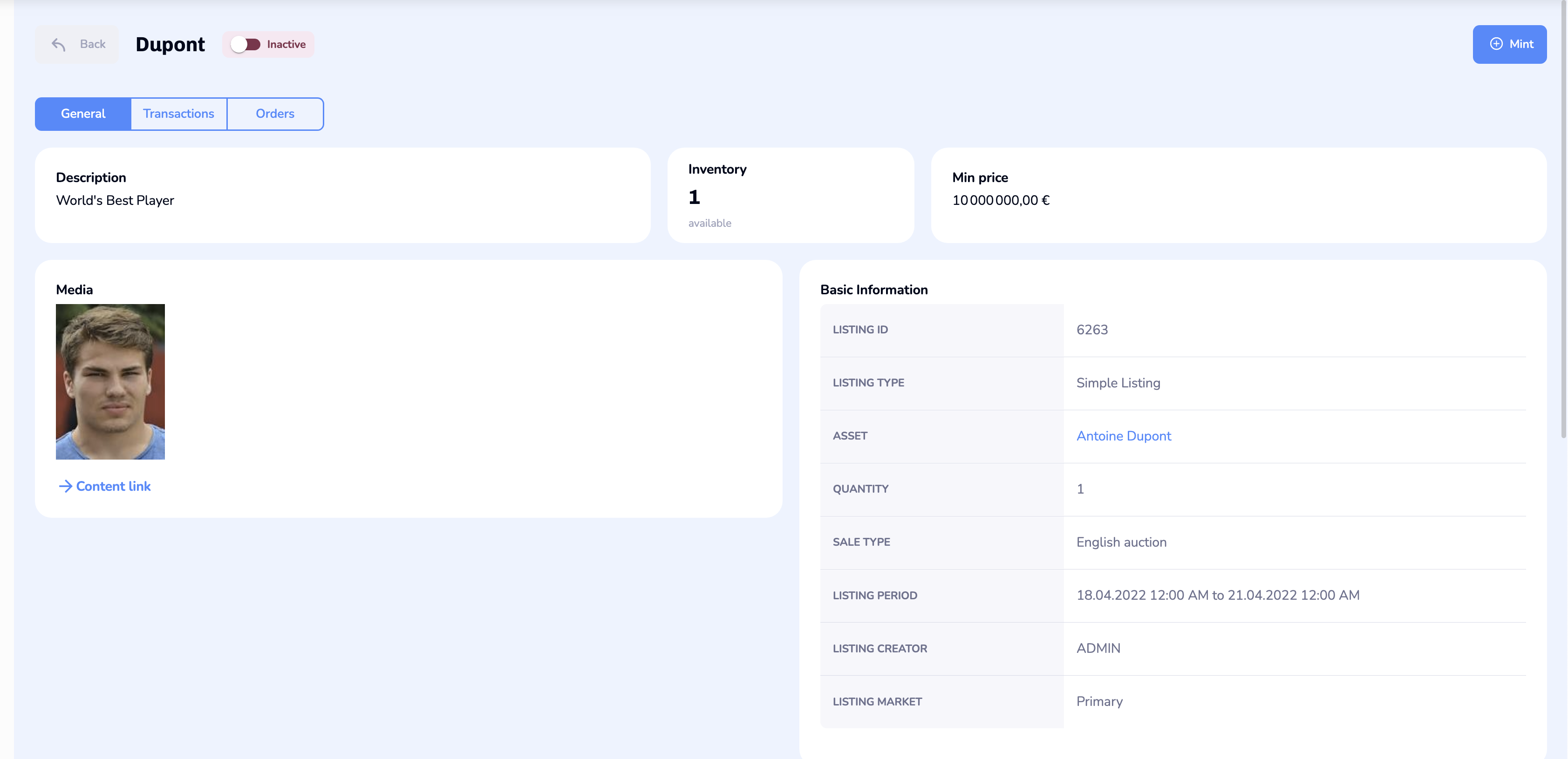
Click Mint at top-right
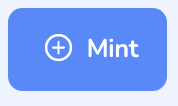
In the resulting window, select the Account of the End-user in the drop-down list
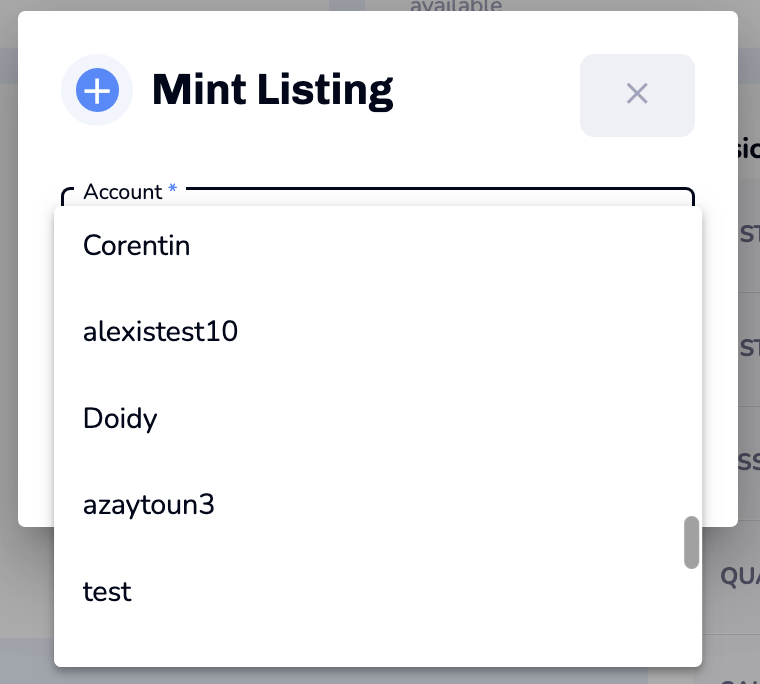
Click Sign this Operation
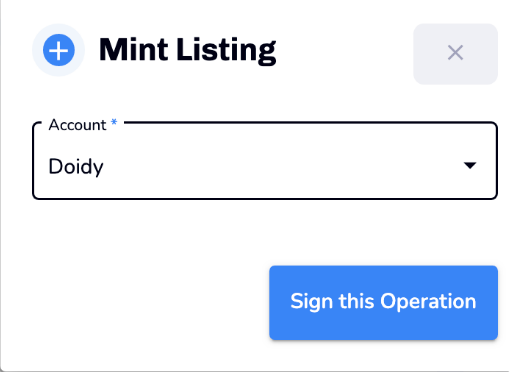
You will be asked to connect to your private Ledger Key device and Sign to close the Operation
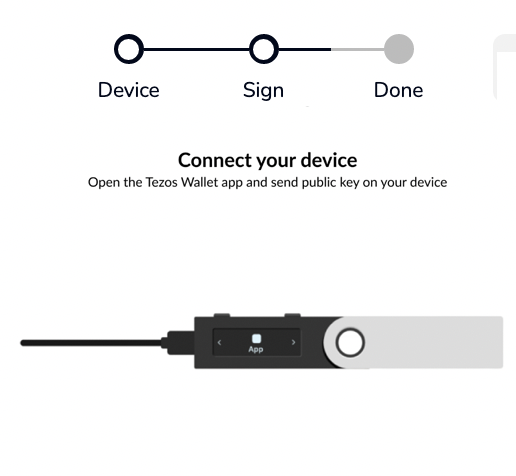
See Sign an Operation for more details.
To proceed with a Giveaway, you must follow all the steps described above. Before starting the signature process, make sur that the listing status is in “Closed” Status, the incorporated asset has not been sold in primary market.
Track Blockchain Operation
View Transactions for Selected Listing
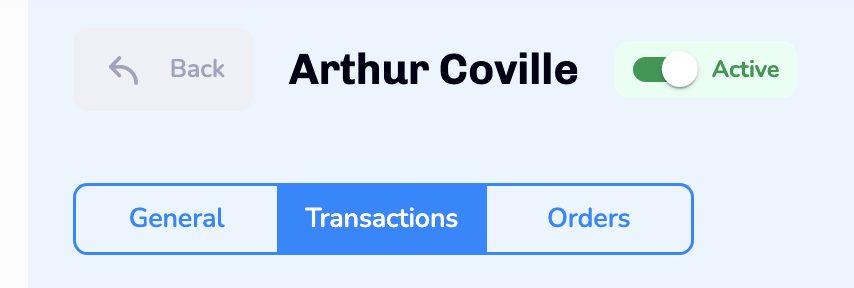
The Blockchain Operation can be tracked in the Transactions tab of the Listing Details page.
The Transaction tab enables you to see which Blockchain Transaction enabled you to Mint the Token which was sold thanks to the Listing concerned.
The following information is displayed:
Transaction Type
Date
Account
Status
View Orders placed for Selected Listing

The Listing’s Orders Tab enables you to view all the Orders, or Bids, placed by the End-users on the Listing, as well as their Status and Payment Method, etc.
The following information is displayed:
Order ID
Date
Account
Asset Quantity
Order Value
Payment Method
Status